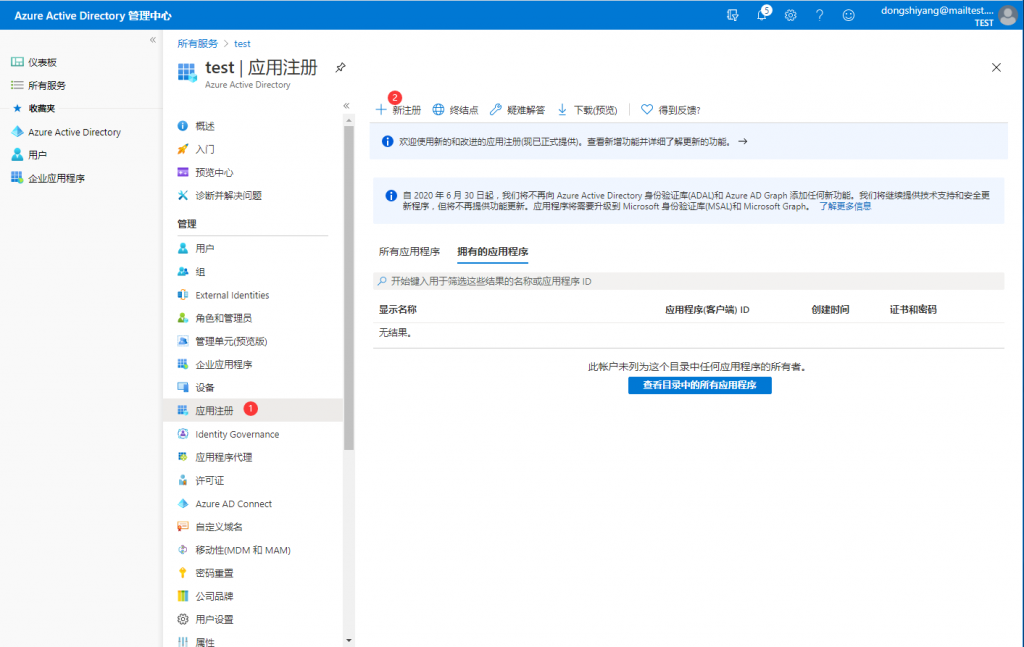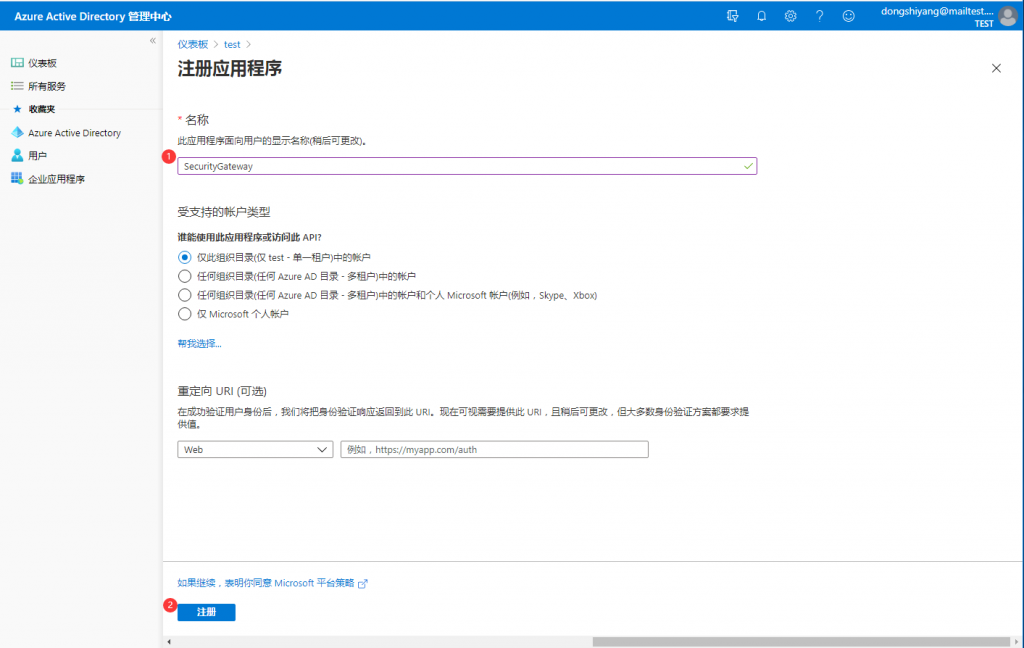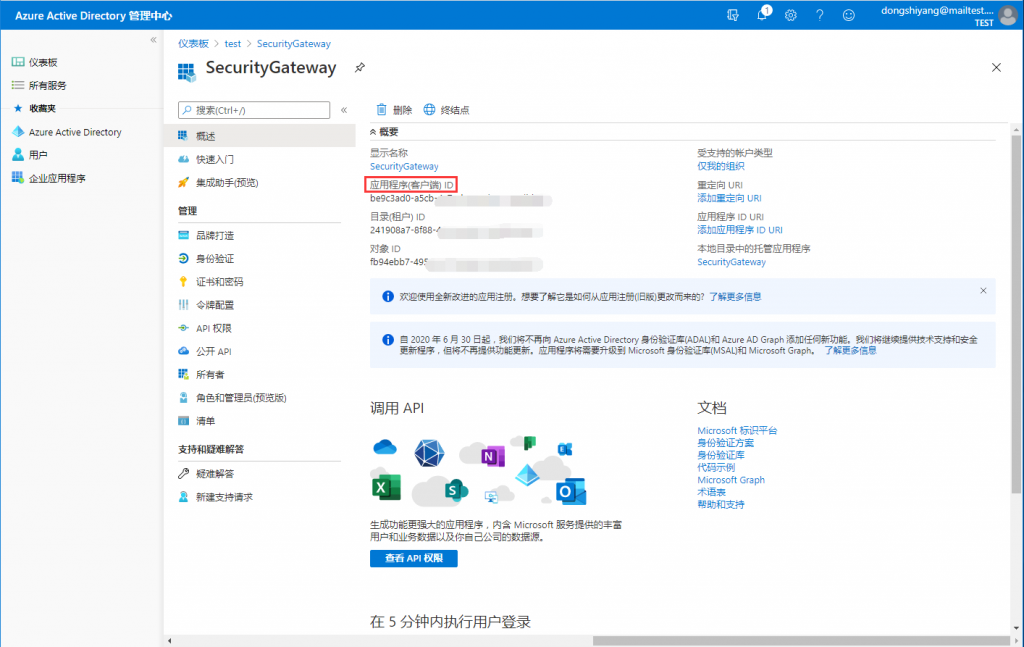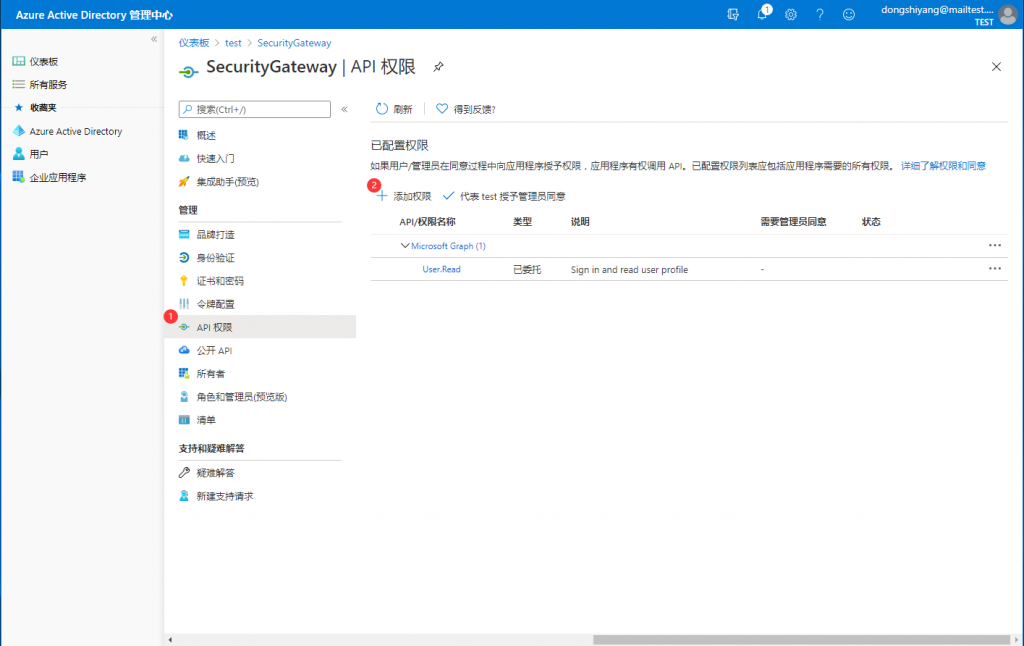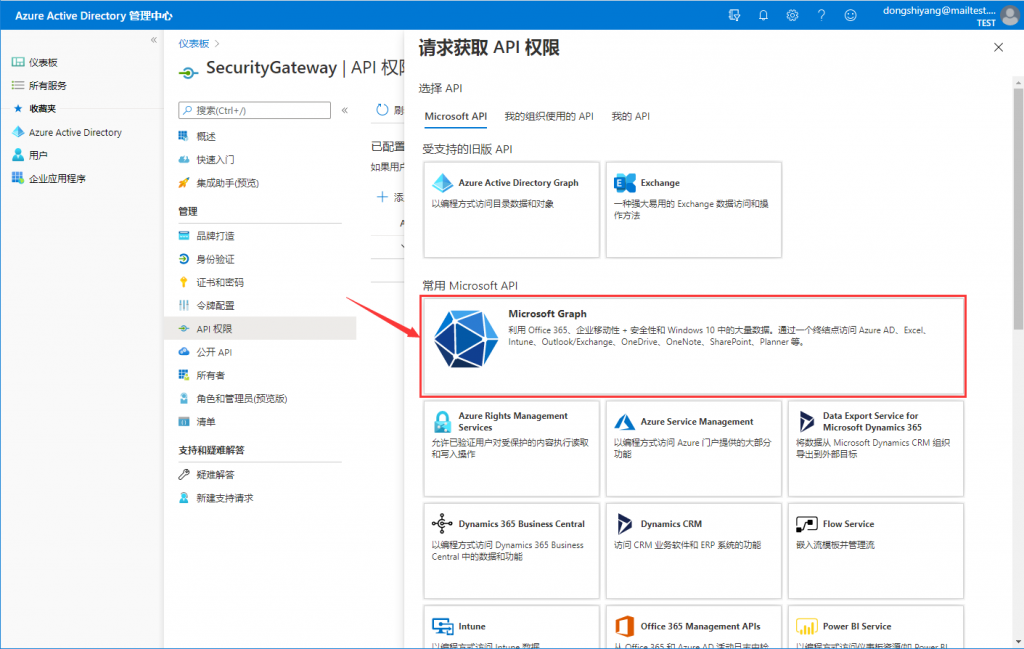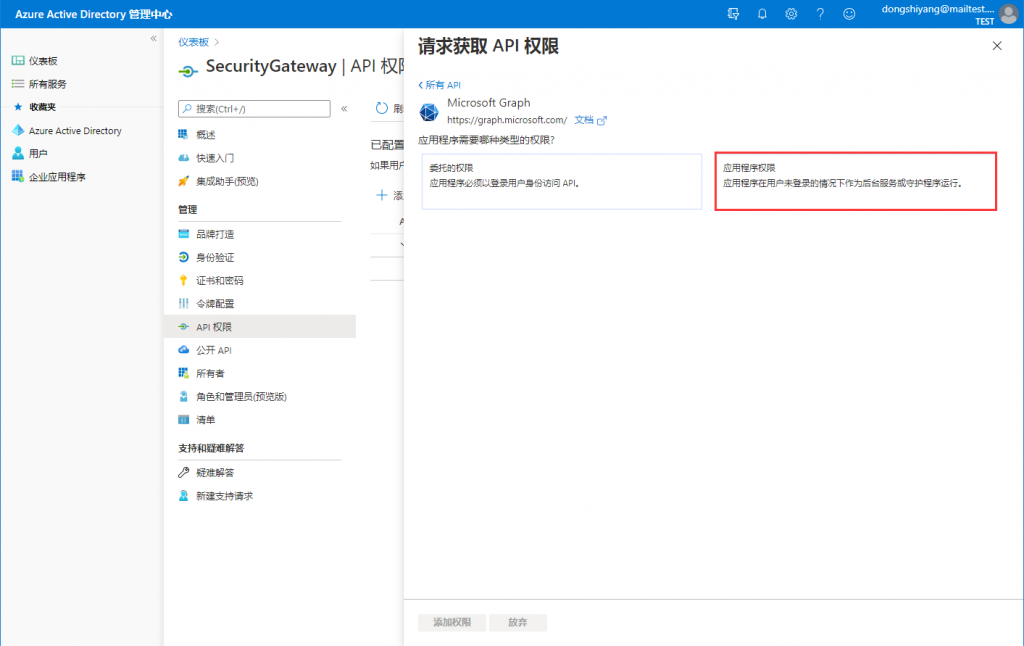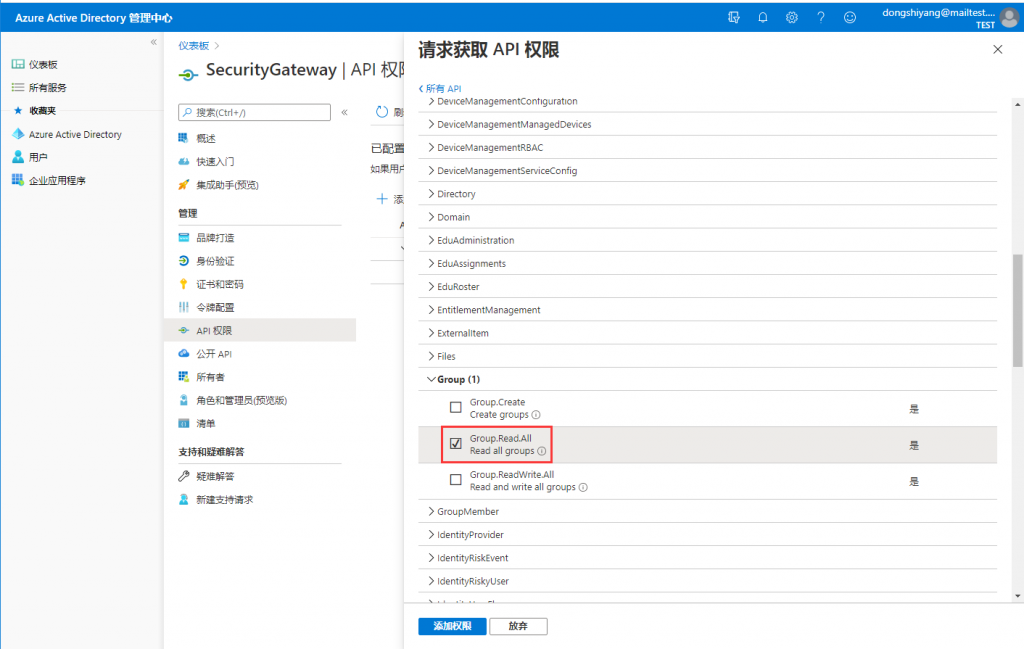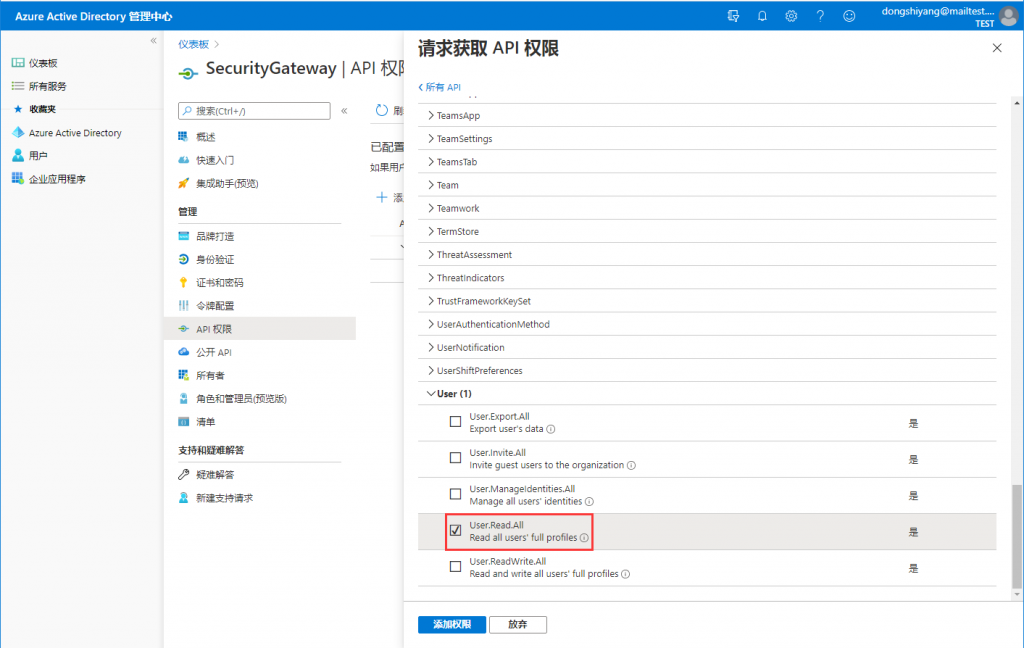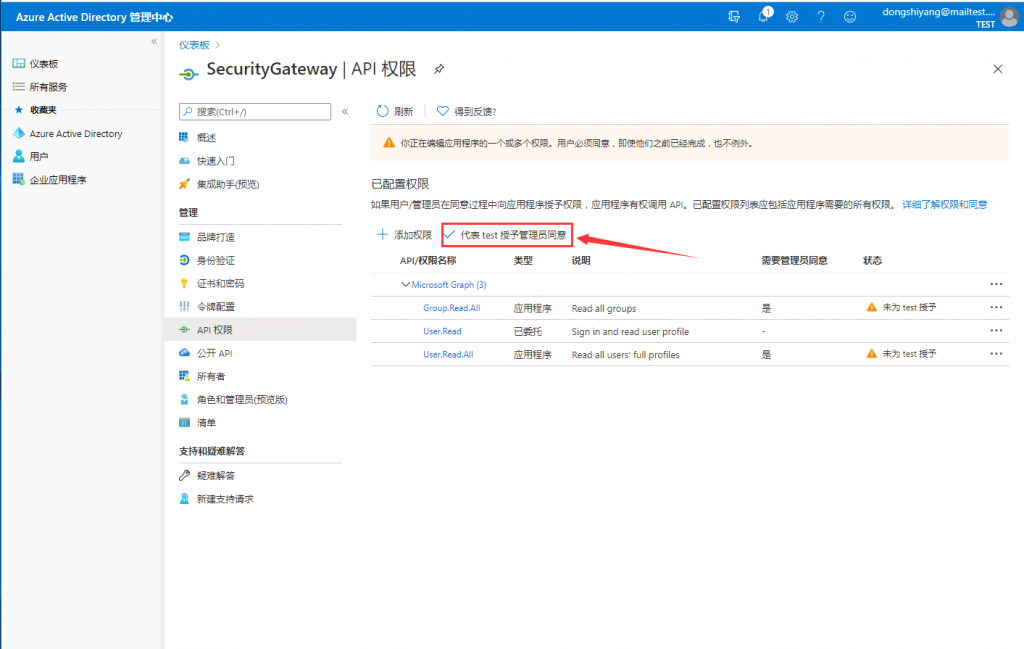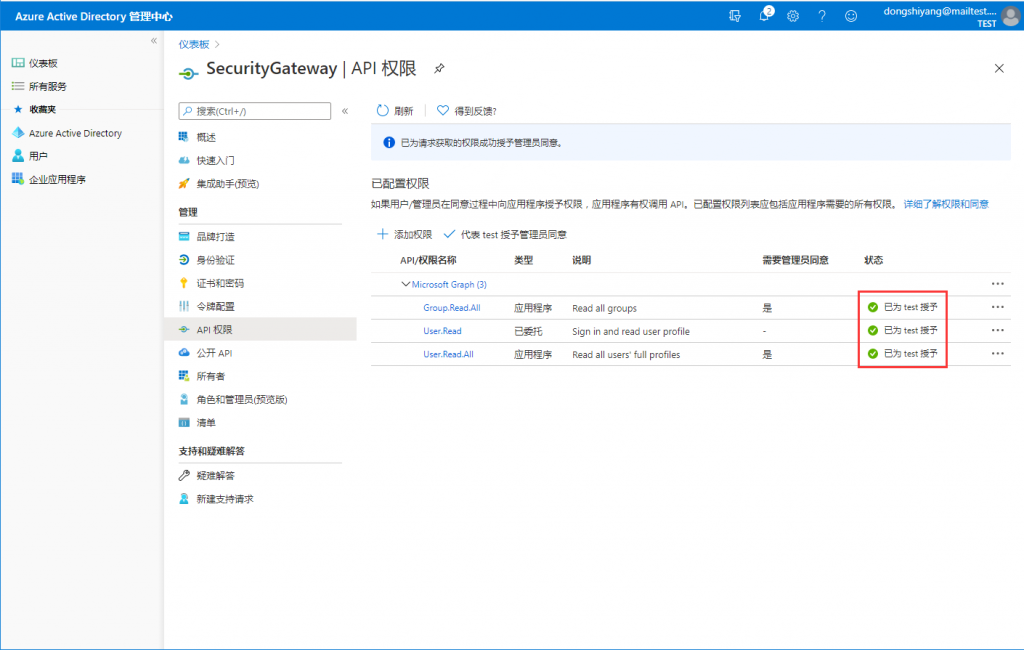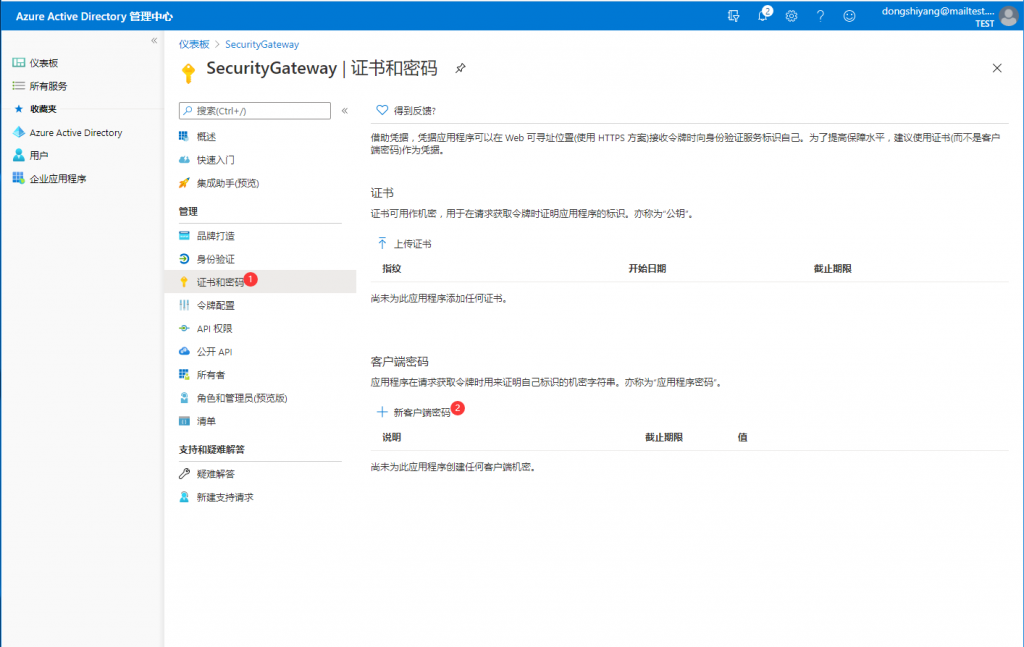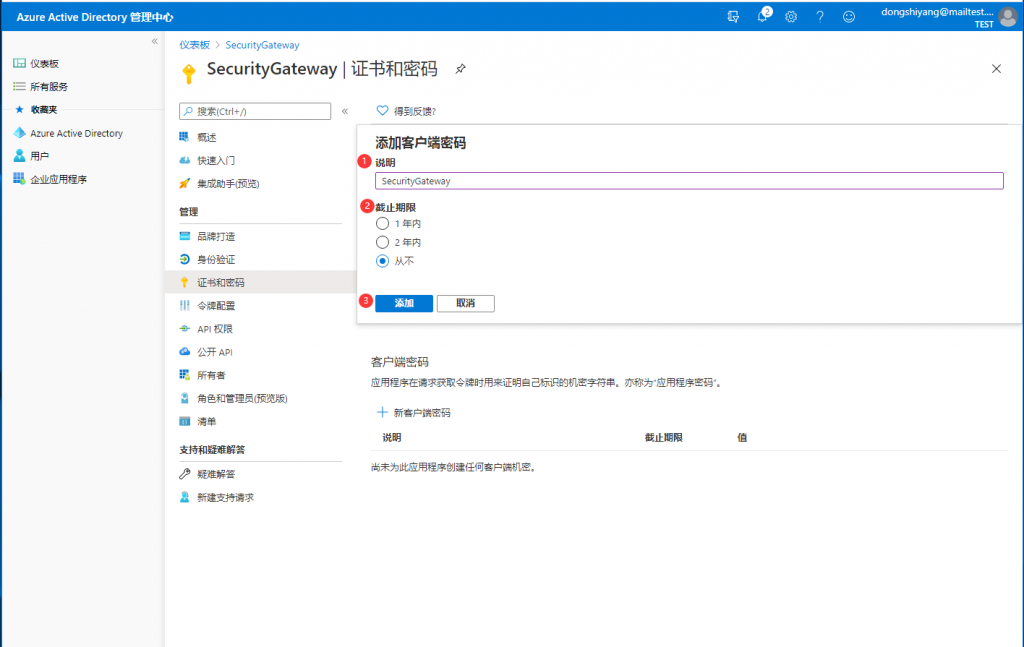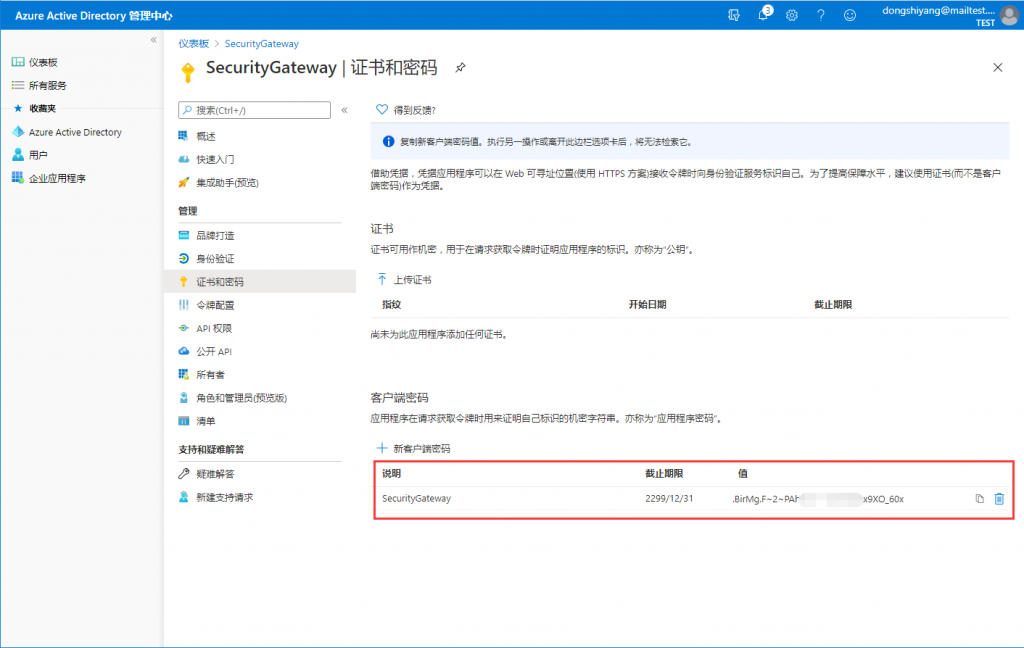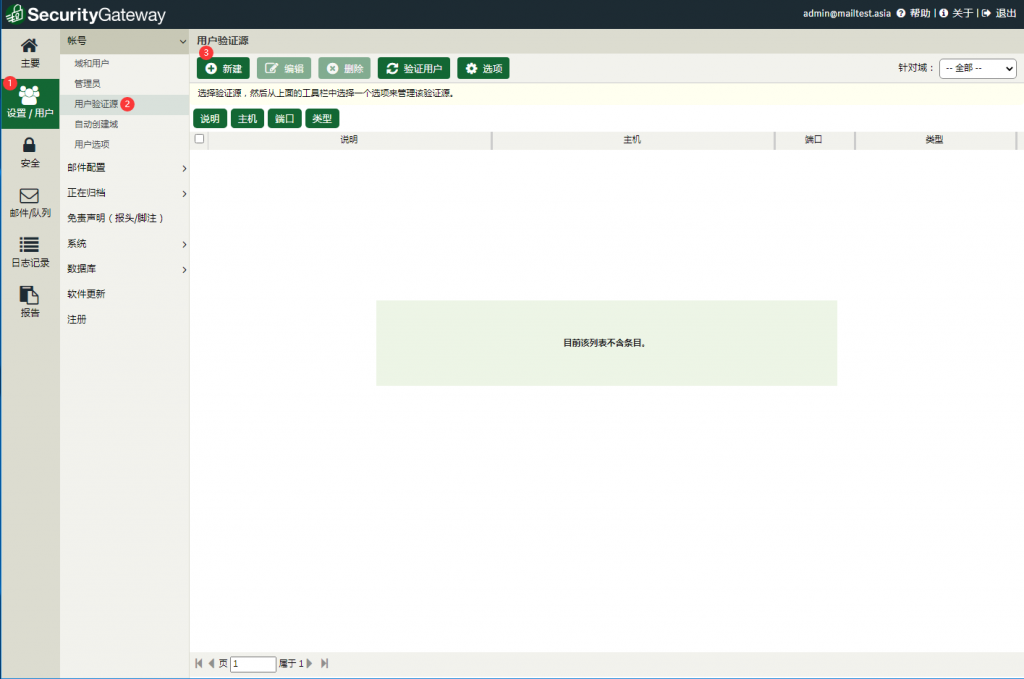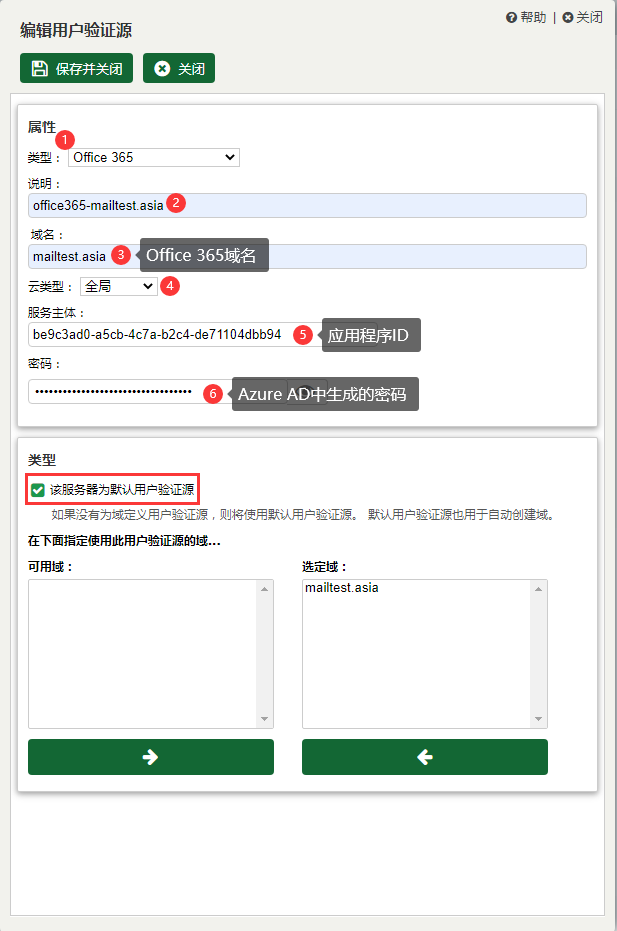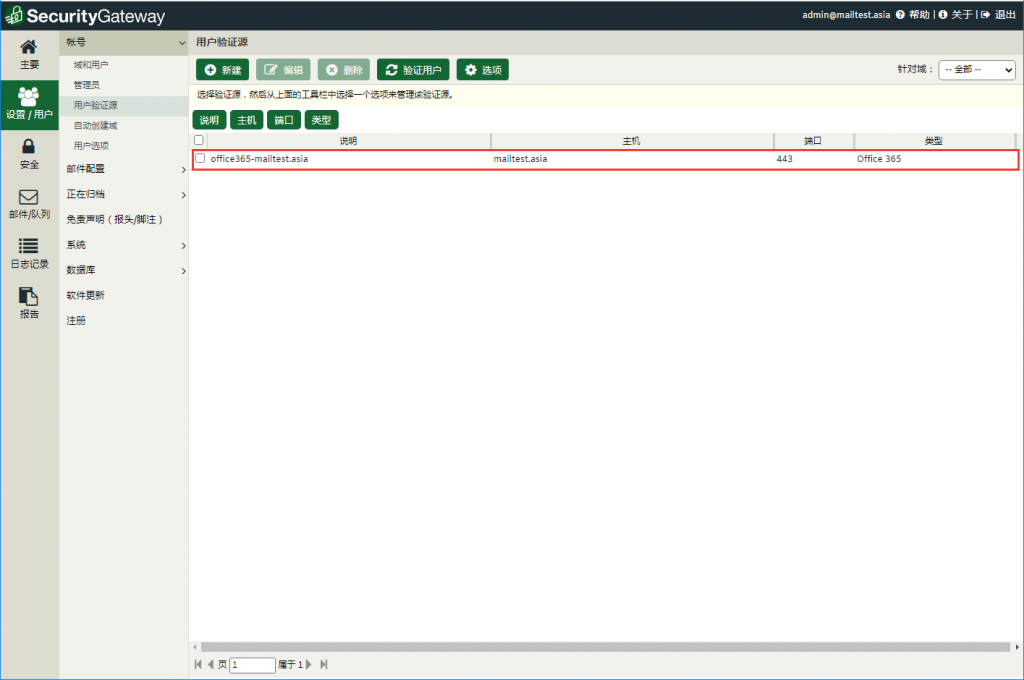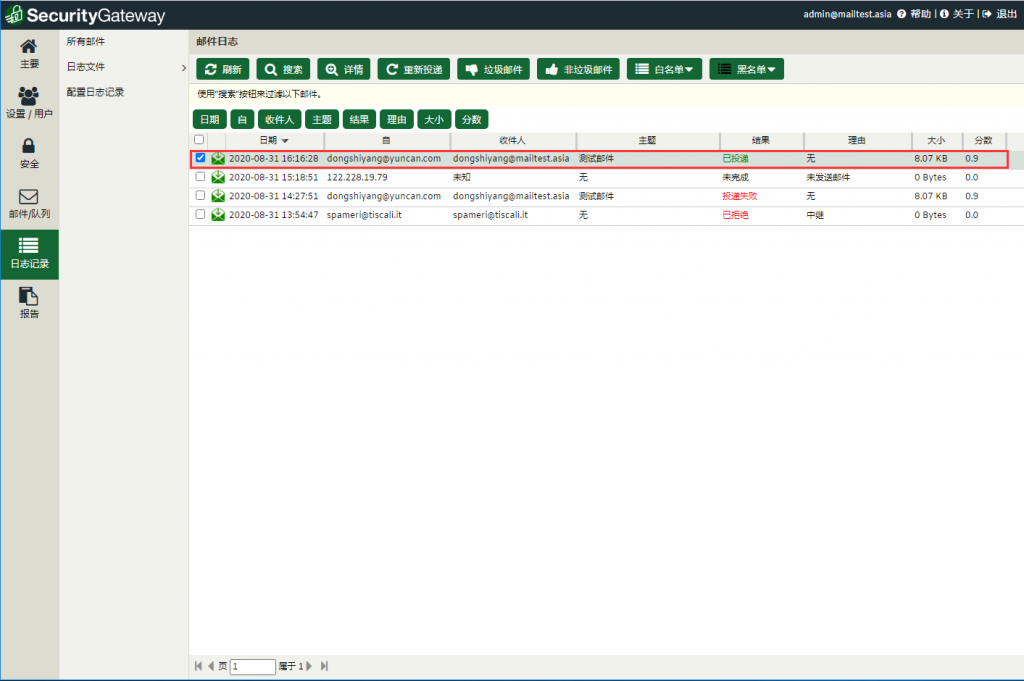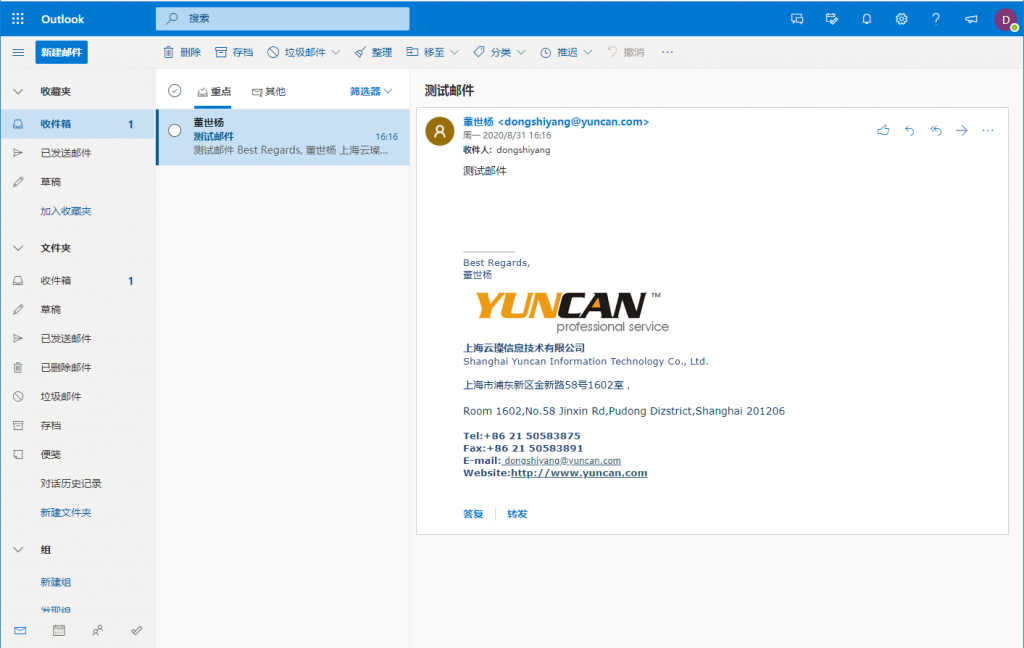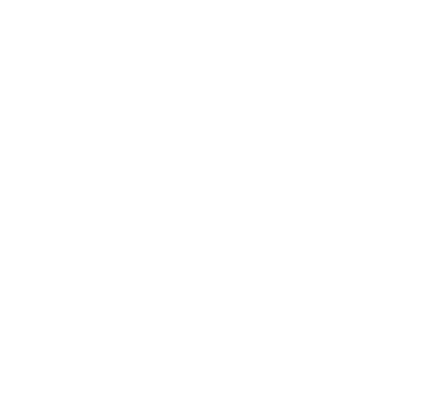
如何将Office365设置为SecurityGateway中的用户验证源
下面的步骤详细介绍如何在SecurityGateway中将Offcie365配置为用户验证源。
在 Azure Active Directory 中:
- 导航到Azure AD中的 "应用注册" 界面
- 选择 新注册
- 在 名称 字段中输入应用程序名称
- 点击 注册
- 记下 应用程序(客户端)ID
- 选择 API权限
- 选择 "+" 添加权限
- 选择 Microsoft Graph
- 选择 应用程序权限
- 选择 Group.Read.All 和 User.Read.All
- 选择 添加权限
- 点击 "代表...授予管理员同意"
- 可以看到状态均为 "已为...授予"
- 选择 证书和密码
- 点击 "+" 新建客户端密码
- 在 说明 字段中输入说明
- 选择 截止期限 ,点击 添加
- 记下生成的客户端密码
在 SecurityGateway 中:
- 使用全局管理员账户登录到SecurityGateway
- 选择 设置/用户
- 选择 账号
- 选择 用户验证源
- 点击 新建
- 类型选择 Office 365
- 填写 说明 字段
- 在 "域名" 字段中输入 Office 365域名
- 选择 云类型
- 对于大多数情况,选择 全局 即可
- 服务主体 字段中输入来自Azure AD中的 应用程序ID
- 密码 字段输入来自Azure AD中生成的客户端密码
- 确认 用户验证源 添加成功
- 发送测试邮件,显示结果为已投递
- 在 Office 365 中看到测试邮件